반응형

안녕하세요 오늘은 줌잇(zoom it) 프로그램의 단축키에 대해 알아 보는 방법에 대해서 설명하도록 하겠습니다.
줌잇의 다운로드는 아래의 사이트에서 무료로 다운로드 하여 사용하실 수 있습니다.
https://docs.microsoft.com/en-us/sysinternals/downloads/zoomit
ZoomIt - Windows Sysinternals
Presentation utility for zooming and drawing on the screen.
docs.microsoft.com
줌잇을 실행시키면 아래와 같이 4가지 기능을 사용할수 있습니다.
| 확대축소 | Ctrl+1 |
| 그리기 | Ctrl+2 |
| 타이머기능 | Ctrl+3 |
| 라이브줌 | Ctrl+4 |
오늘은 위의 표의 4가지 기능에 대해서 한번 자세히 알아 보도록 하겠습니다.
♣ 확대, 축소 기능 [Ctrl+1]
[Ctrl+1]의 기능은 화면 화대 또는 축소 기능인데요
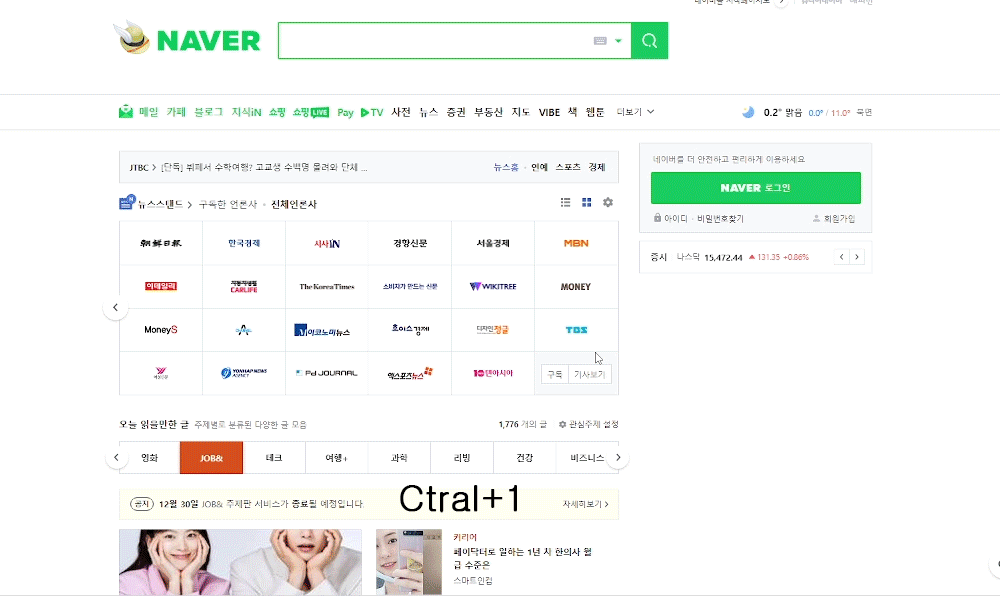
위의 GIF 이미지를 보면 [Ctrl+1]을 눌러을 때는 설정 되어 있는 확대 설정에 따라 확대가 되고 여기서 추가로 확대 또는 축소 하고 싶을 때는 마우스 휠을 위, 아래로 이동 하시거나 키보드 방향키로 ↑ (확대) , ↓ (축소) 를 이용하실 수 있습니다.
이때 확대 되는 기본 설정은 윈도우 오른쪽 하단에

줌잇 아이콘을 더블 클릭 하시거나 마우스 오른쪽 버튼을 누르신후 "Options" 항목에서 설정하실 수 있습니다.
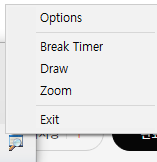
옵션 항목에 들어가시면 아래 그림과 같은 항목이 있는 대요 이곳에서 붉은색 사각형 안에 설정을 변경하면
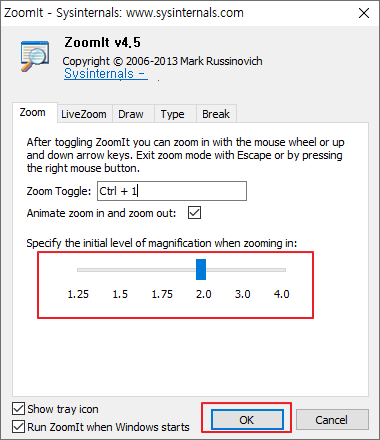
제일 기존 1.25배 에서 최대 4배 까지 기본적으로 확대할 수 있는 사이즈를 선택하실 수 있습니다.
♣ 확대 기능 - 그리기
확대 기능에서 활용할 수 있는 다른 방법은 확대 후에 그리기 기능을 실행 하는 방법인데요
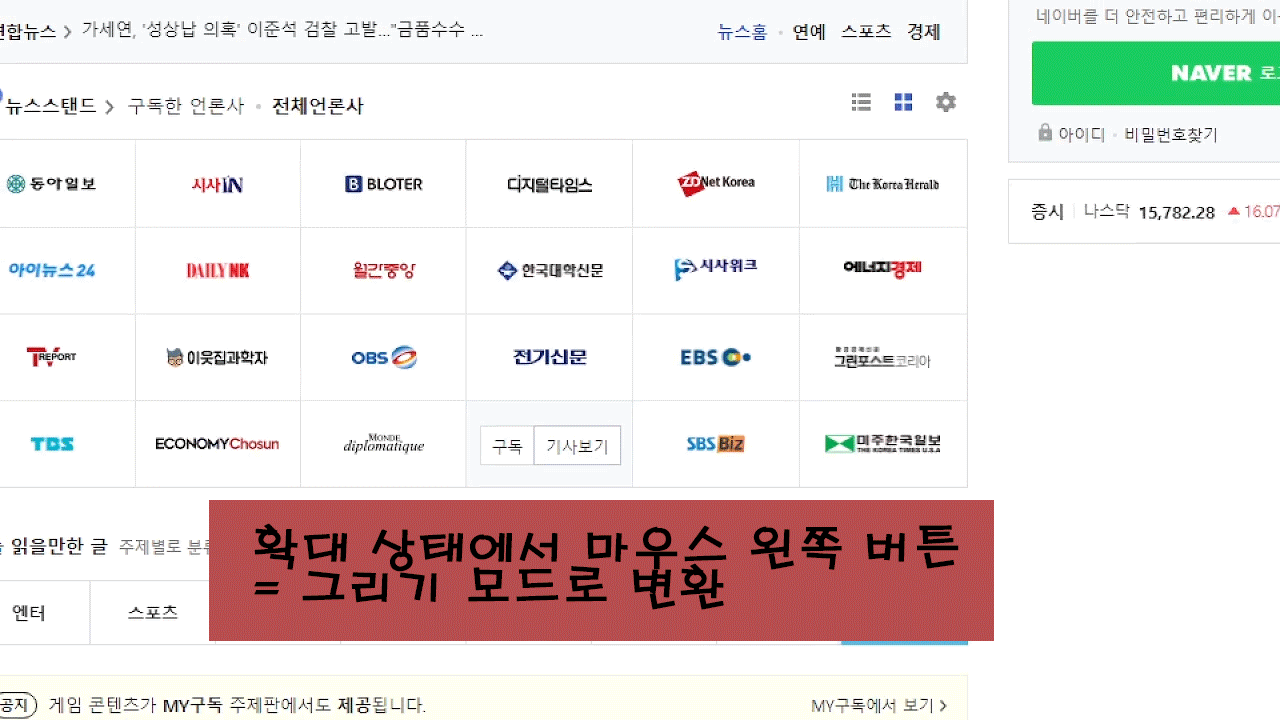
확대하신 상태에서 마우스 왼쪽 버튼을 클릭하시면 확대되어 있는 상태에서 그리기 상태로 들어가 집니다.
그리기 상태에서 사용할 수 있는 기능들에 대해서는 그리기 기능에서 설명하도록 하겠습니다.
확대 기능의 해제는 "ESC"키를 누르거나 "마우스 우클릭"을 통해 빠져 나오실 수 있습니다.
♣ 그리기 기능 [Ctrl+2]
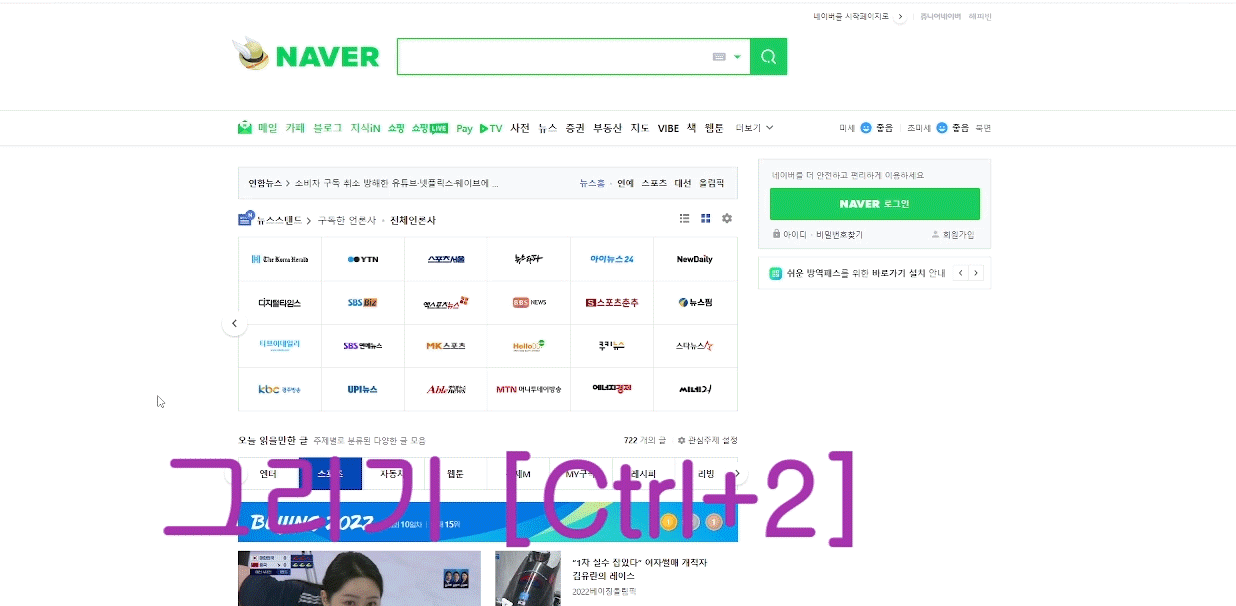
줌잇 에서 그리기를 사용 하는 방법은 확대 기능-1 에서 보여 드린 방법도 있지만 [Ctrl+2] 키를 눌러서 사용 하시는 방법도 있습니다.
♣ 그리기 기능 - 확대하기
이 기능 역시 확대 하기 기능과 연동이 되서 사용이 가능 하신데요 [Ctrl+2] 키를 누르신 후 마우스 스크롤을 위/아래로 이동 하셔서 확대/축소를 하실 수 도 있고 키보드에 ↑/ ↓키를 통해서도 확대/축소 기능을 사용하실 수가 있어요
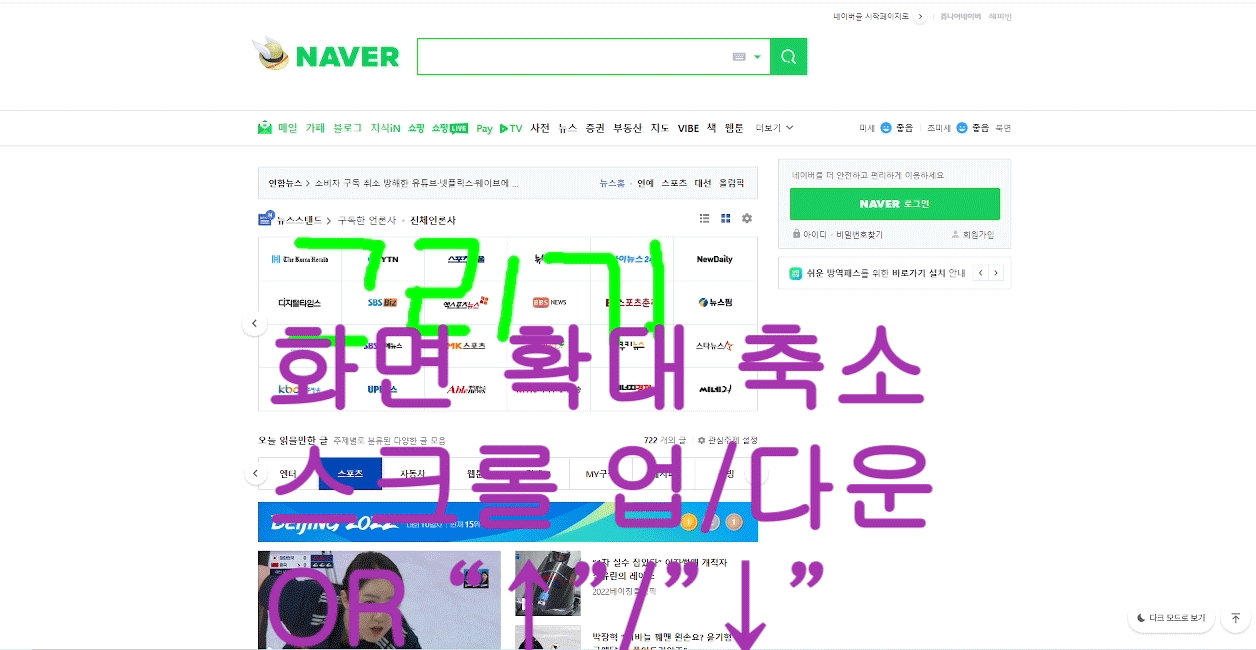
♣ 그리기 기능 - 선 크기 변경
그리기 글자의 폰트 사이즈의 수정은 [Ctrl] 키를 누르신 상태에서 마우스 스크롤을 위/아래로 이동 하시거나 [Ctrl]키를 누르신 상태로 키보드"↑"/"↓" 키를 통해서도 폰트 크기를 변경하실 수 있습니다.
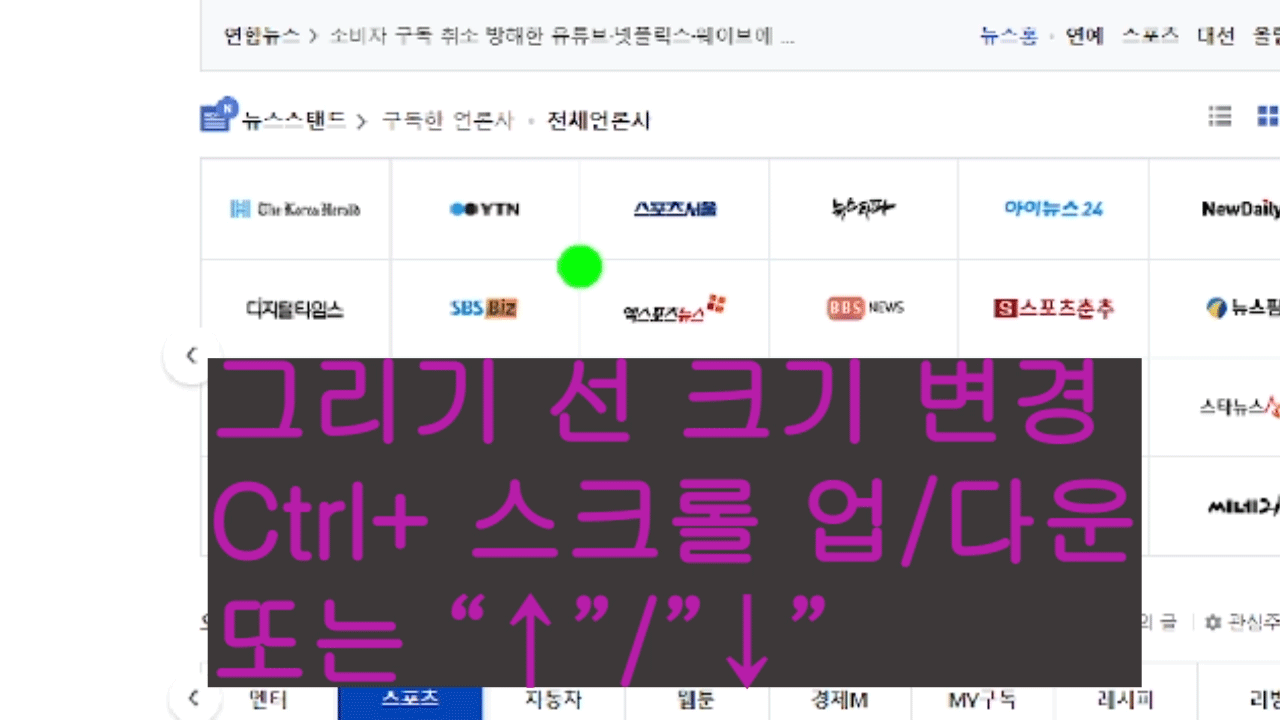
♣ 그리기 기능 - 화이트 보드 불러오기[드로잉 모드][W]
그리기 기능에서 [W] 키를 누르면 화이트 보드가 실행 되는 것을 확인 하실 수 있습니다. 이 위에다가 쓰면 좀더 깔끔하게 써지겠내요
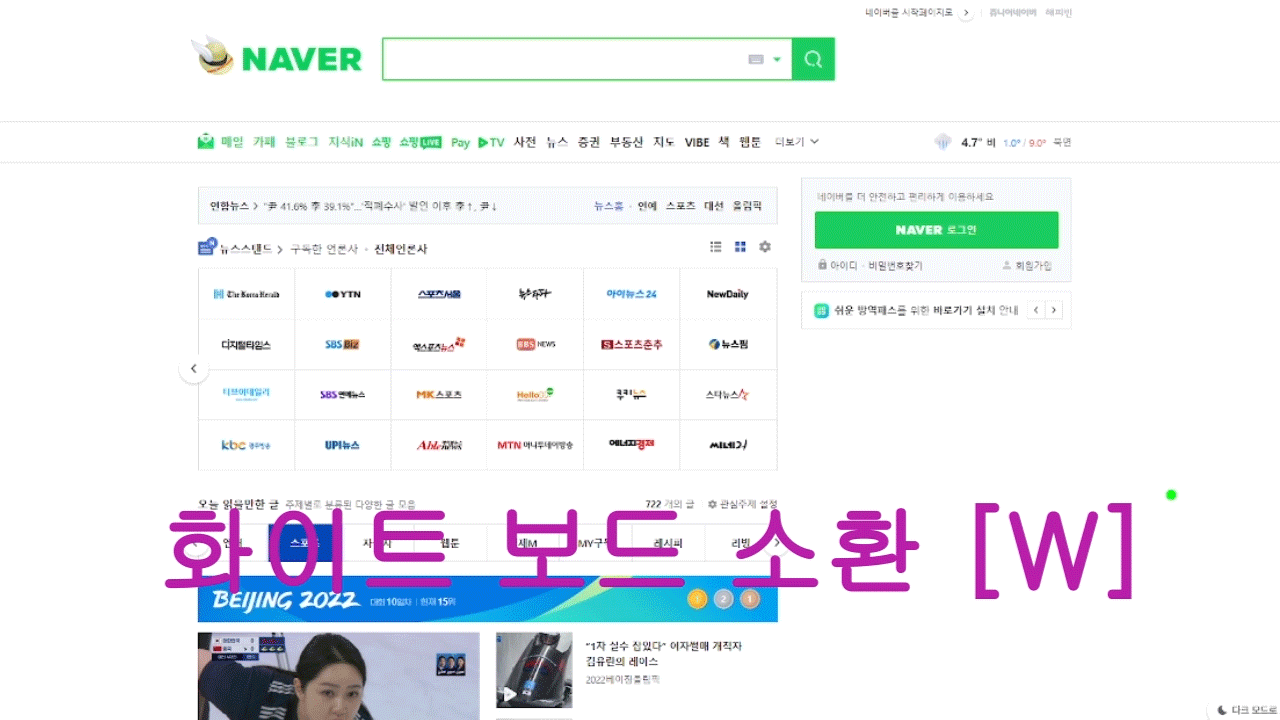
♣ 그리기 기능 - 블랙 보드 불러오기[드로잉 모드][K]

블랙 보드 실행도 화이트 보드 실행과 마찬 가지로 이 위에다가 쓰면 좀더 깔끔하게 글을 쓰수 있겠내요
단축키는 그리기 기능을 실행한 상태에서 [K]키로 실행 할 수 있습니다.
♣ 그리기 기능 - 텍스트 입력 [T], 텍스트 크기 변경
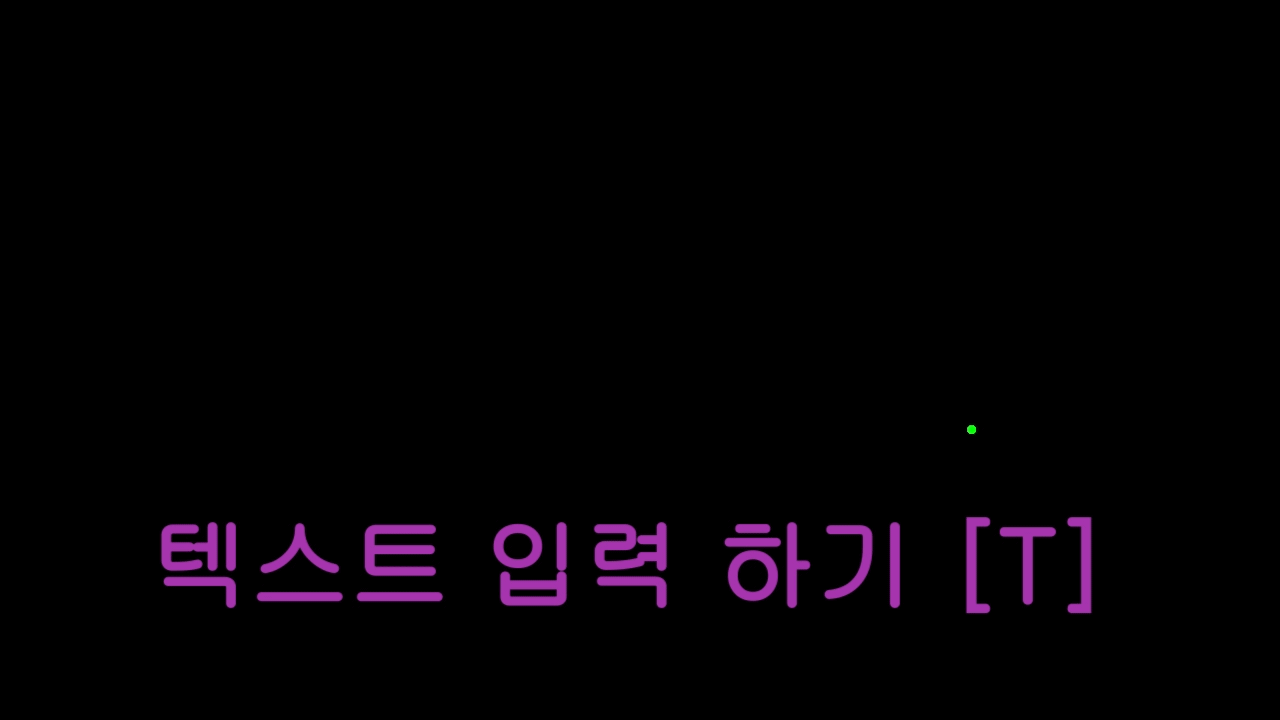
그리기 입력 상태에서 텍스트 단축키 [T] 키를 누르시면 텍스트를 입력 할 수 있는 창이 뜨고 텍스트를 입력 하때 원하로 크기로 변경 하기 위해서는 Ctrl+ 스크롤 업/다운 키 또는 "↑"/"↓" 키를 통해 사용이 가능 합니다.
!! 여기서 잠깐 줌잇은 한글이 지원이 되지 않는 프로그램입니다. 아마 영어로만 되는데 어떤 능력자 분 께서 수정해 주시지 않을까 기대 하고 있습니다.
♣ 그리기 기능 - 선 색상 변경하기[B.G,O,P,R,Y[
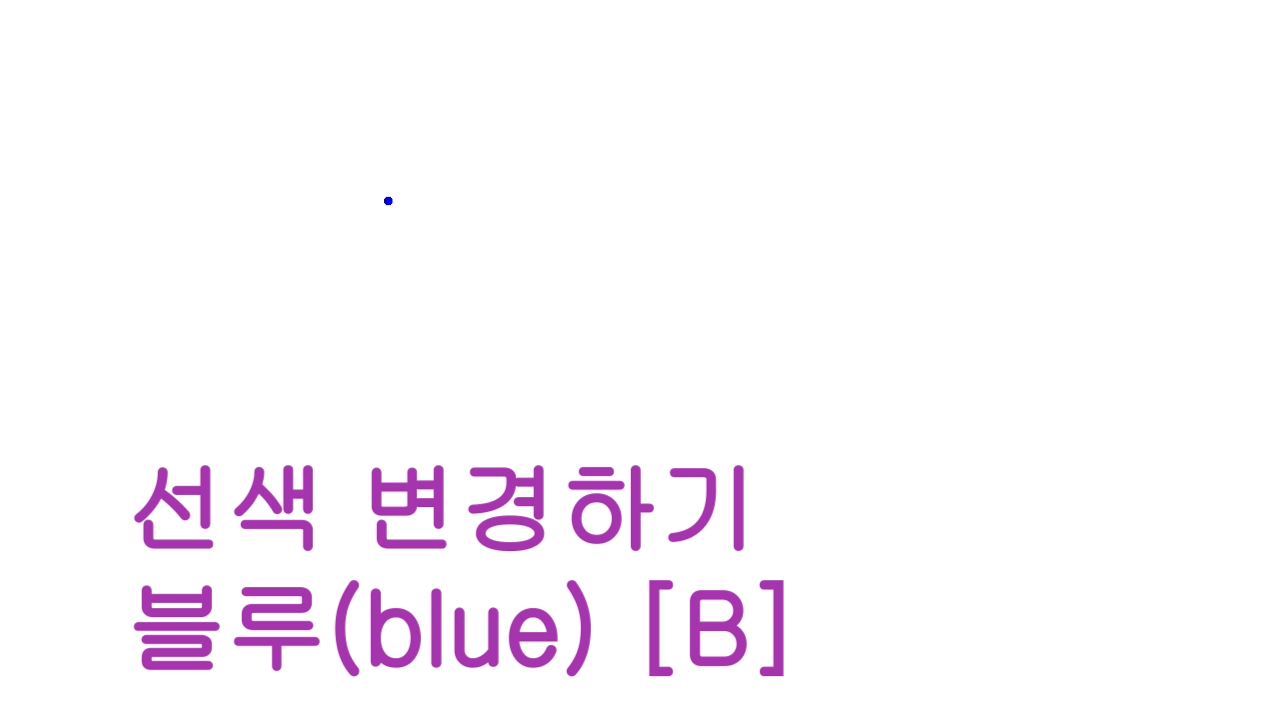
선택은 총 6가지가 있습니다. 블루[B], 그린[G], 주황색[O], 핑크색[P], 붉은색[R], 노란색[Y]로 나타낼 수 있는데요 이건 확대에서 그리기로 들어갔을 때도 똑같이 변경 할 수 있습니다.
♣ 그리기 기능 - 직선 그리기 [Shift+그리기]

직선은 시프트 키를 누른 상태에서 선을 그리시면 됩니다. 직선이 꼭 가로 세로만 있는 것이 아니기 때문에 원하실 경우 여러 각도로 직선을 그리는게 가능합니다. 단축키는 [Shift]키를 누른상태에서 그리시면 됩니다.
♣ 그리기 기능 - 사각형 그리기 [Ctrl+그리기]
♣ 그리기 기능 - 화살표 그리기 [Ctrl+Shift+그리기]
♣ 그리기 기능 - 원 그리기 [Tab+그리기]
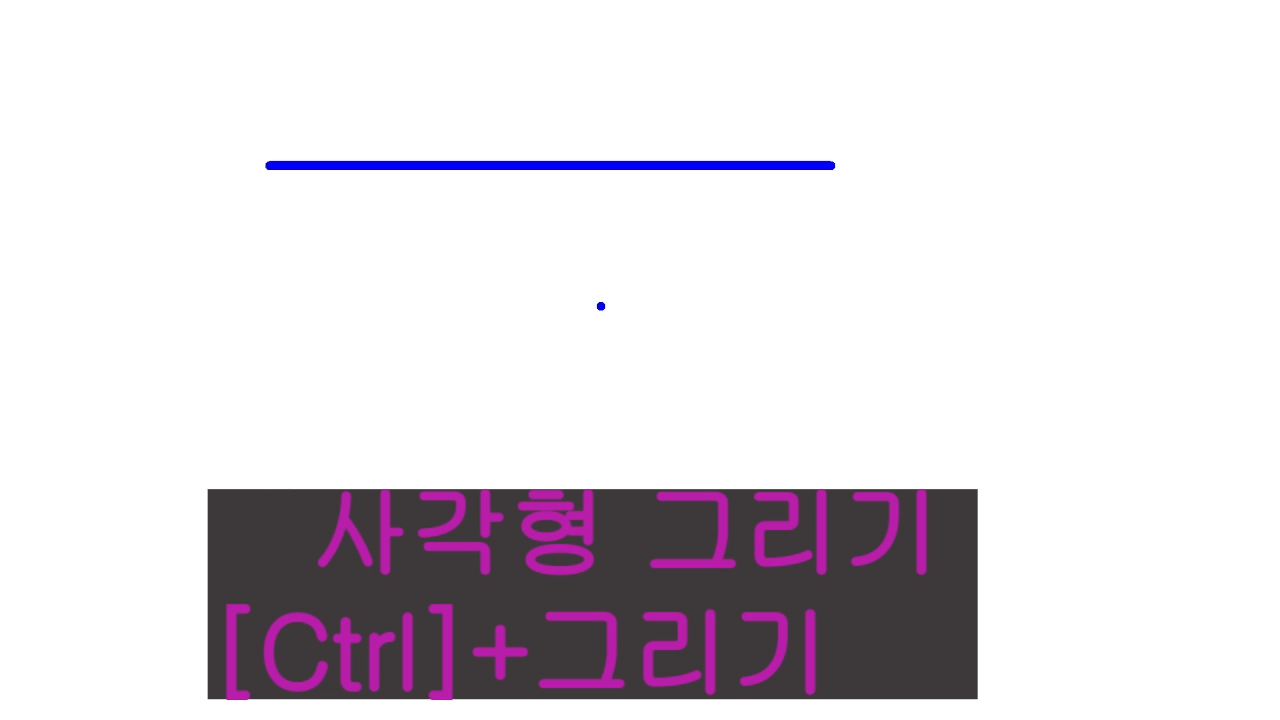
♣ 그리기 기능 - 되돌리기 [Ctrl+Z]
되돌리기 기능은 윈도우에서도 잘 쓰시고 계시죠 여기서도 똑같습니다. 전단계로 돌아갈 때 사용이 됩니다.
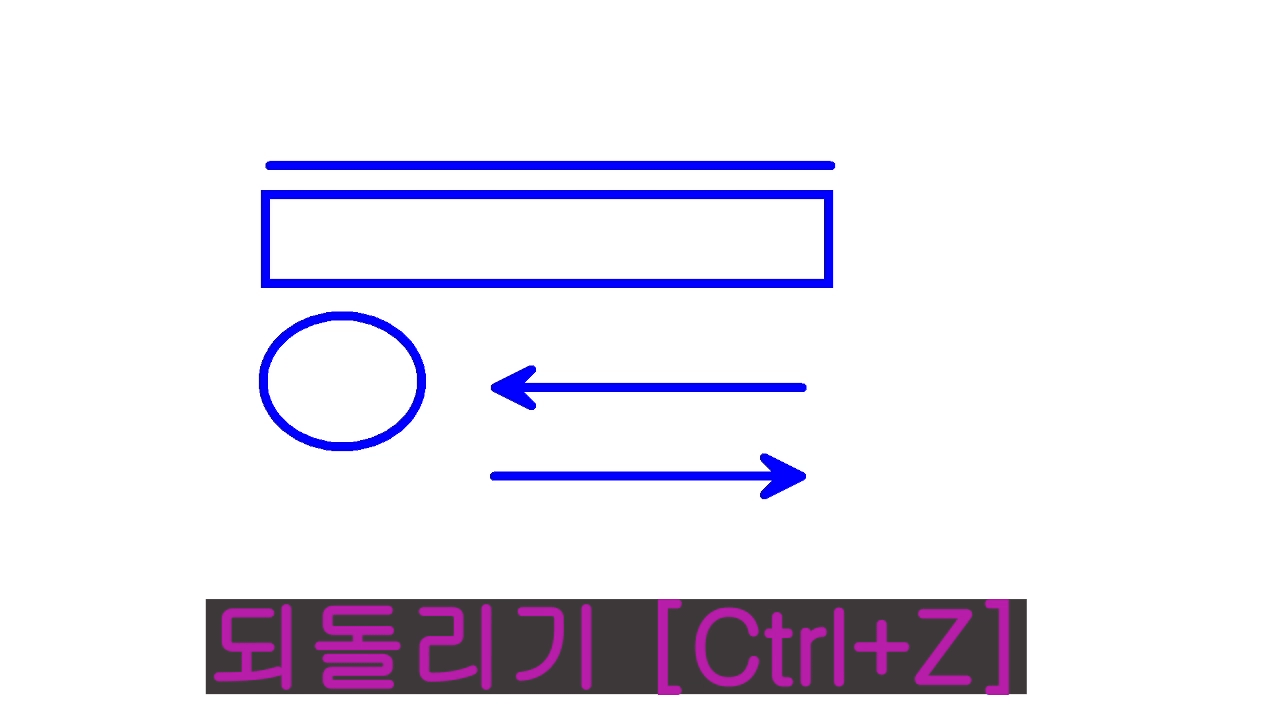
♣ 그리기 기능 - 모든 그리기 지우기 [E]
지우기 기능은 eraser의 앞자 [E]를 따서 사용되구요 단축키를 사용하게 되면 전체 내용이 지워지게 됩니다.
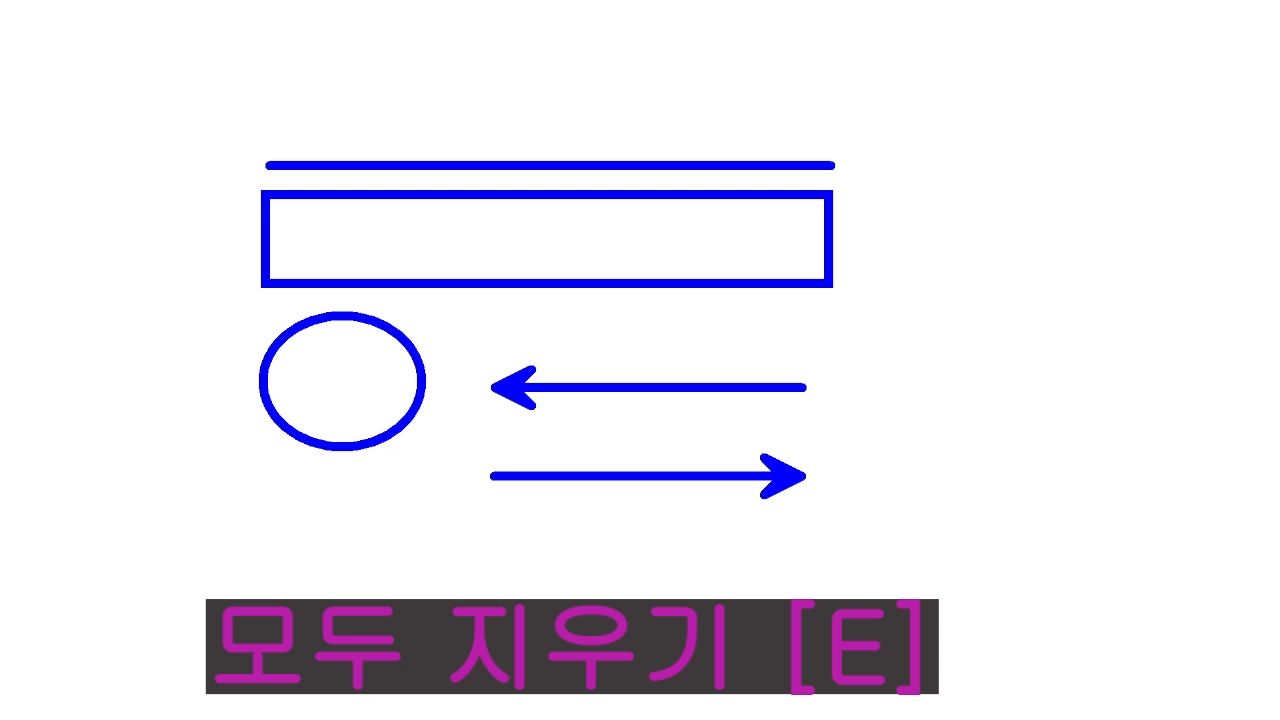
♣ 전체 기능 - 그림 파일로 저장하기(PNG) [Ctrl+S]
그림 파일로 저장 하기 기능은 확대 하였거나 그리기 한 내용을 그림 파일로 저장 하는 기능입니다.
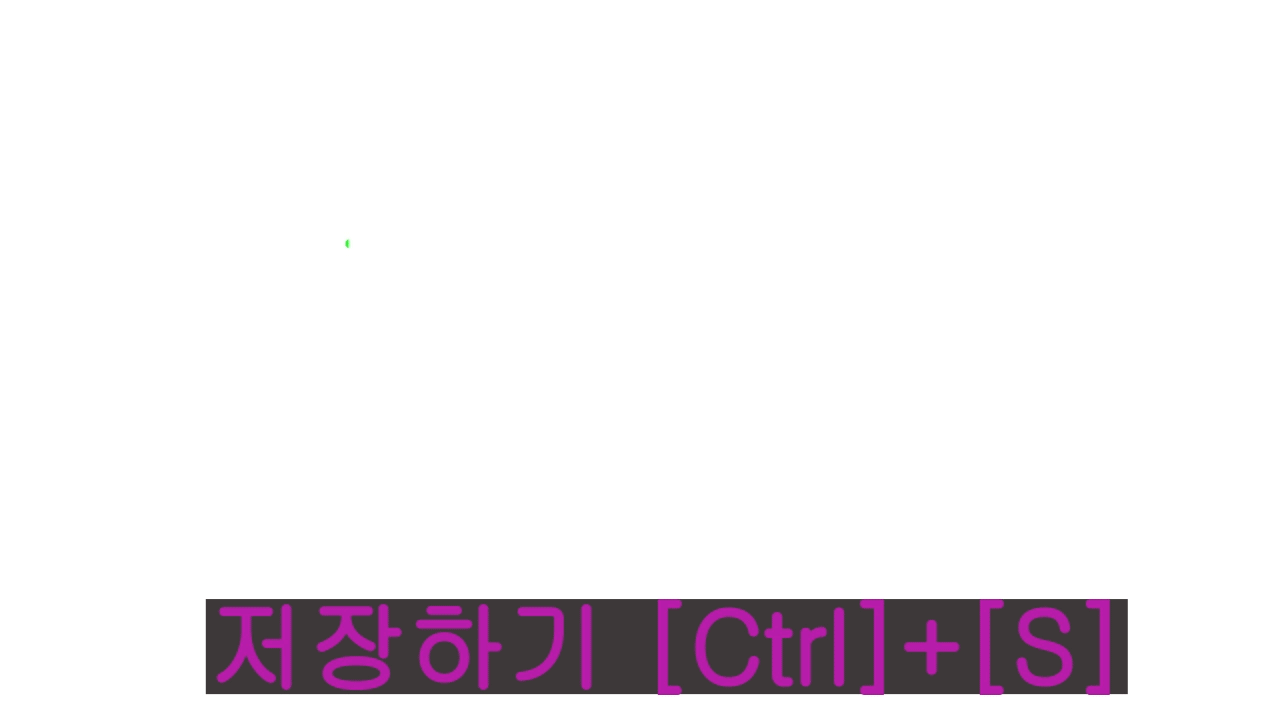
♣ 전체 기능 - 클립 보드에 그림으로 복사하기 [Ctrl+C]
복사하기 기능은 캡처 기능이랑 비슷하다고 보시면 될 것 같아요 다른 점이라고 하면 위의 저장하기 기능과 마찬 가지로 확대 하거나 그리기 기능을 사용했을 때 그 부분이 캡처가 된다는 점입니다. 캡처된 내용이 그림으로 저장되서 다른 곳에 붙여 넣기 할 수 있다는 장점이 있겠내요~!!
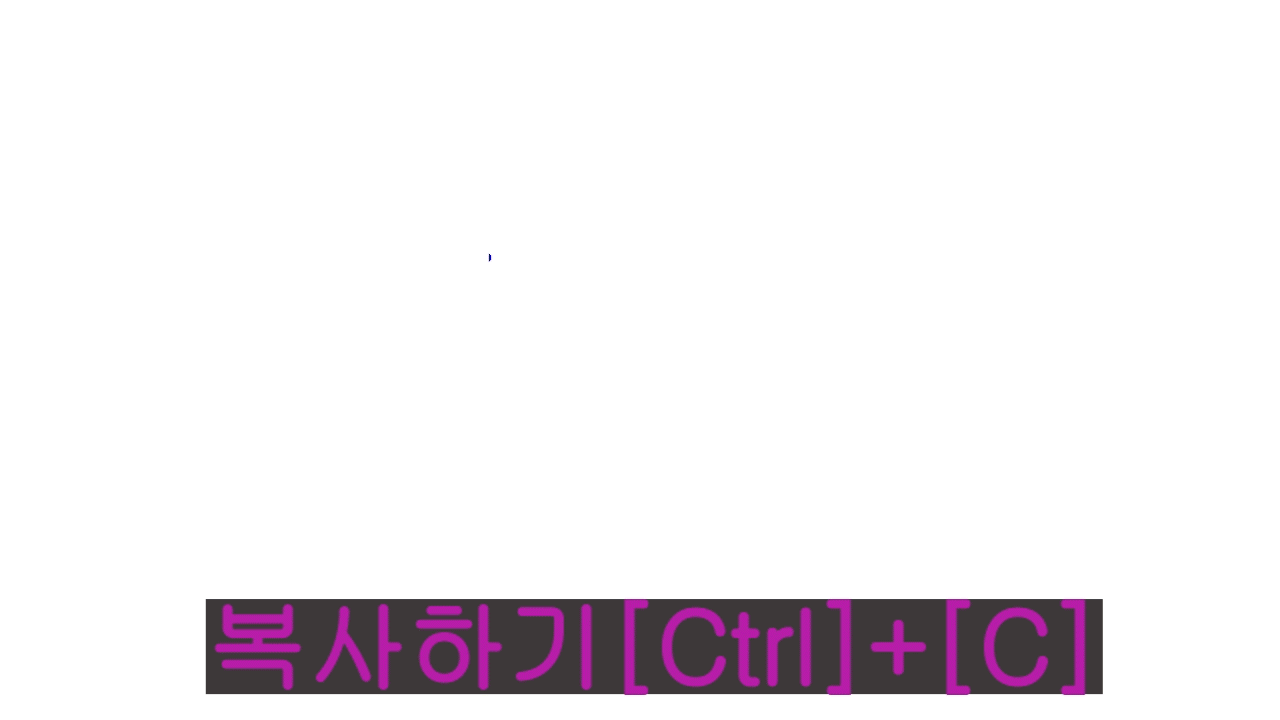
♣ 타이머 기능 - 타이머 표시하기 [Ctrl+3]
타이머 기능은 초기 옵션에서 몇분으로 할지 정해 놓은 시간대로 바로 타이머가 작동합니다. 자주 사용하는 시간이 있다면 초기 설정에서 시간을 바꿔 주면 편리합니다. 그리고 초기 설정시에는 알람음이 설정이 안되어 있기 때문에 설정해 주시는게 좋을것 같습니다.
시간은 1분 단위로 설정이 가능 하니 원하시는 시간을 설정하시면 될 것 같습니다.


♣ 타이머 기능 - 타이머 시간 증가/감소 [Ctrl+ 스크롤 업/다운 OR "↑"/"↓"]
타이머 시간을 조정 할 때 사용 되며 시간 조정은 1분 단위로 적용 됩니다.

♣ 타이머 기능 - 타이머 알람음 설정하기
초기 설정에서는 알람음이 설정이 안되어 있기 때문에 시간이 다 지나가도 따로 알려 주질 않습니다. 알람음은 옵션에 들어가셔서 설정하실 수 있습니다.
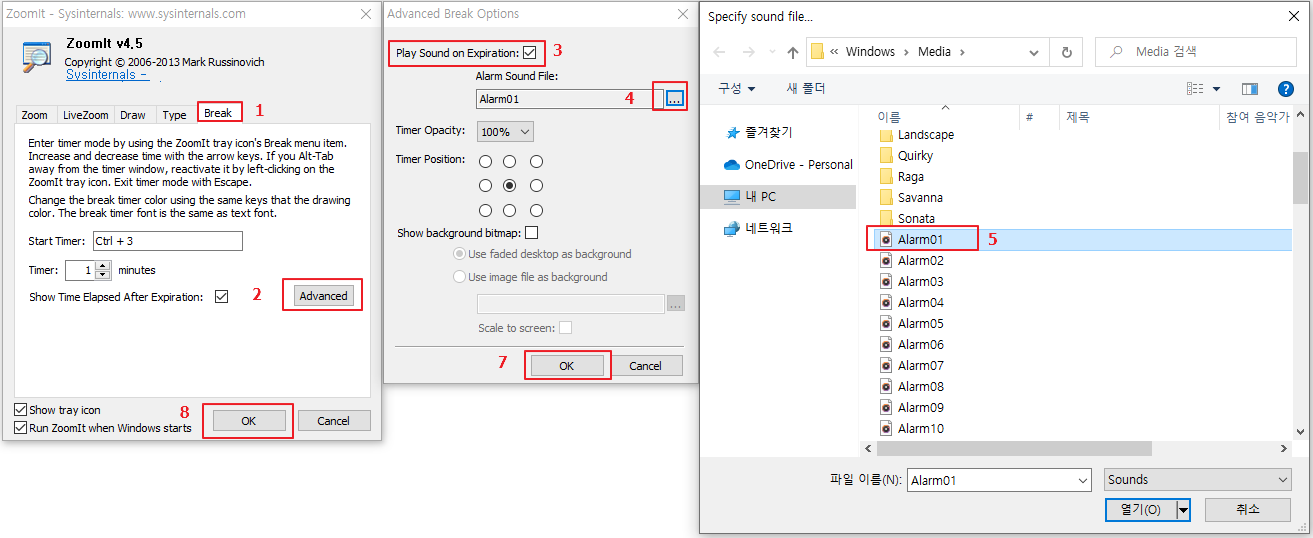
사진에서 보시는 것과 같이 Break -> Advanced -> Play Sound on Expiration 체크 -> 찾기 버튼 클릭 -> 알람음 선택 -> 열기 -> 확인 -> 확인
하시면 알람음 설정은 끝이 납니다.
♣ 타이머 기능 - 타이머 화면에서 빠져나오기 [Alt+Tab]
알람 기능을 켜 놓으신 상태로 다른 작업을 하실 때에는 [Alt]+[Tab] 키를 눌러 밖으로 나오실 수 있습니다.
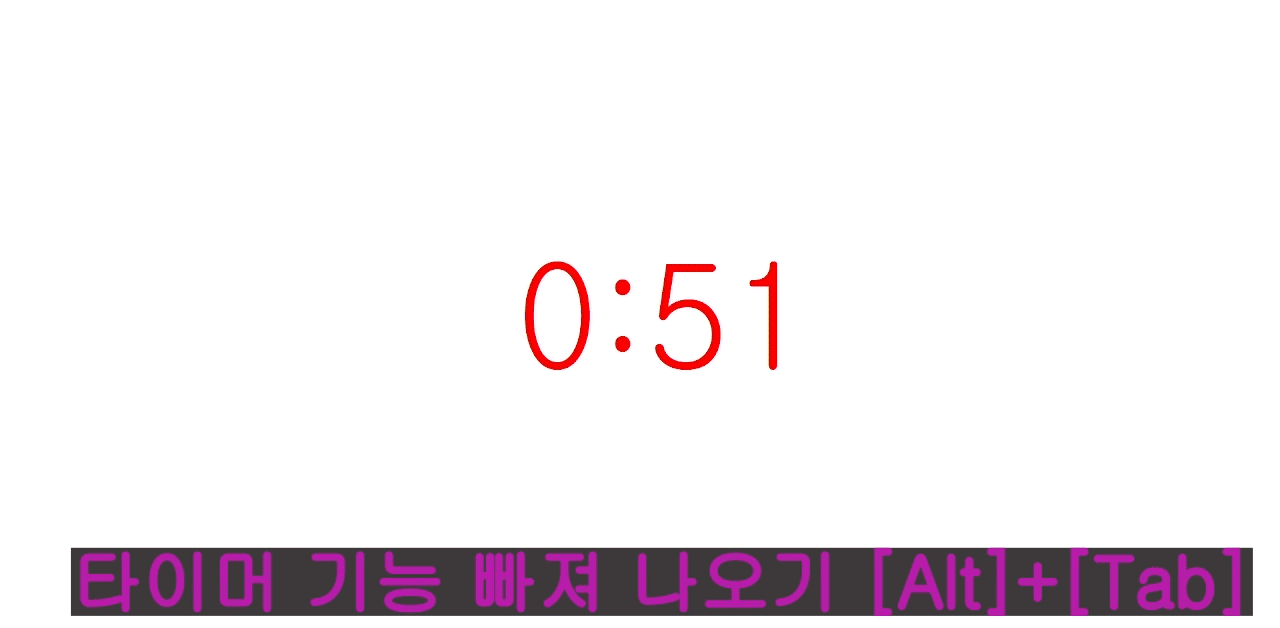
♣ 타이머 기능 - 타이머 화면 다시 보기 [Zoomit 아이콘 클릭]
타이머 화면은 다시 보고 싶은 경우 윈도우 오른쪽 하단의 zoomit 아이콘을 클릭 하시면 다시 타이머 화면으로 돌아가 집니다.

♣ 라이브 줌 [Ctrl+4]
라이브 줌은 돋보기 기능을 단축키로 사용할 수 있다고 보시면 편할 것 같아요 윈도우 기본 기능중에 하나 이지만 막상 꺼내 쓰려고 하면 귀찮지만 줌잇으로 사용하면 간단히 단축키로 쓸 수 있으니 좋은것 같아요 라이브 줌에서도 그리기 기능도 사용이 가능 합니다. 그리고 라이브 줌의 경우 종료 할 때 [Esc]가 먹히지 않습니다. 종료 시킬 때는 라이브 줌 실행 시켜 주는 단축키 [Ctrl]+4 를 다시 눌러 주시면 종료가 됩니다.
아 그리고 확대 하기와 다른 점이 무엇이 있는가 하는 것인데.. 이건 몇가지 사항들이 있습니다. 일단 마우스가 먹힌다는 것 확대/축소는 [Ctrl]+↑/↓으로 조정이 되고 스크롤로는 조정이 되지 않습니다.
Esc키를 눌러도 종료가 되지 않는다
키보드를 칠 수 있다. 정도가 되겠네요
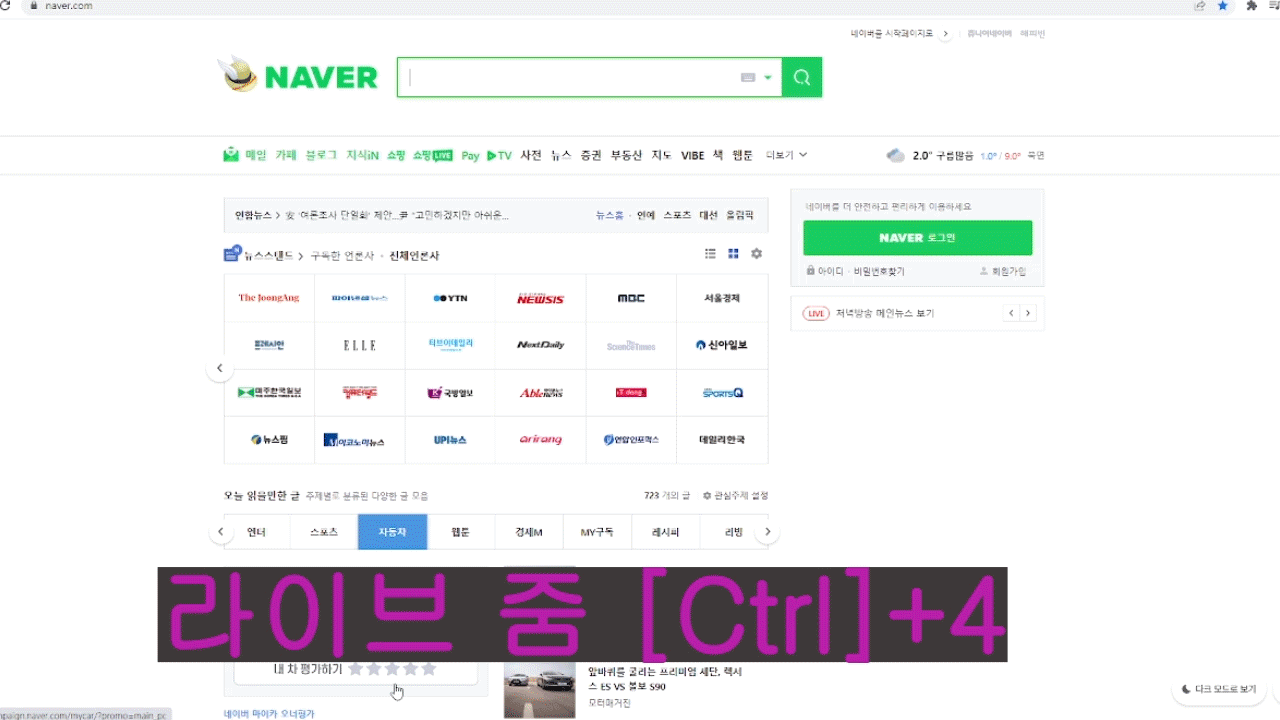
♣ 전체 기능 - 종료 하기 [Esc] 또는 동일 항목 단축키
라이브 줌의 경우 [Esc]키가 먹히지 않습니다. 동일 항목 단축키를 눌러 주셔야 종료 시킬 수 있다는점~!!!!
♣ 줌잇 단축키 정리
| 기능 | 세부항목 | 단축키 및 설명 |
| 확대 축소 기능 | 확대 / 축소 하기 | [Ctrl]+[1] |
| 확대 / 축소 범위 변경 | [Ctrl]+[스크롤 업/다운] [Ctrl]+[키보드 "↑"/"↓"] |
|
| 그리기 기능 실행 (그리기 전체 기능 사용 가능) |
마우스 왼쪽 버튼 | |
| 종료 | [Ctrl]+[Esc] [Ctrl]+[1] 마우스 오른쪽 버튼 |
|
| 그리기 기능 | 그리기 기능 실행 | [Ctrl]+[2] |
| 확대 / 축소하기 | 스크롤 업/다운 키보드 "↑"/"↓" 키 |
|
| 선 굵기 변경 | [Ctrl]+[스크롤 업/다운] [Ctrl]+[키보드 "↑"/"↓"] |
|
| 화이트 보드 불러오기 | [W] | |
| 블랙 보드 불러오기 | [K] | |
| 텍스트 입력 | [T] | |
| 텍스트 크기 변경 | [Ctrl]+[스크롤 업/다운] [Ctrl]+[키보드 "↑"/"↓"] |
|
| 선색 파란색으로 변경 | [B] | |
| 선색 초록색으로 변경 | [G] | |
| 선색 주황색으로 변경 | [O] | |
| 선색 핑크색으로 변경 | [P] | |
| 선색 붉은색으로 변경 | [R] | |
| 선색 노란색으로 변경 | [Y] | |
| 직선 그리기 | [Shift]+그리기 | |
| 사각형 그리기 | [Ctrl]+그리기 | |
| 원 그리기 | [Tab]+그리기 | |
| 화살표 그리기 | [Ctrl]+[Shift]+그리기 | |
| 되돌리기 | [Ctrl]+[Z] | |
| 모두 지우기 | [E] | |
| 종료 | [Ctrl]+[Esc] 마우스 오른쪽 버튼 2회 클릭 |
|
| 타이머 기능 | 타이머 표시하기 | [Ctrl]+[3] |
| 타이머 시간 증가/감소 | [Ctrl]+[스크롤 업/다운] [Ctrl]+[키보드 "↑"/"↓"] |
|
| 타이머 화면 빠져나오기 | [Alt]+[Tab] | |
| 타이머 알람음 설정 | 옵션 탭에서 설정 | |
| 타이머 화면 다시 보기 | 줌잇 아이콘 클릭 | |
| 종료 | [Ctrl]+[Esc] 마우스 오른쪽 버튼 |
|
| 라이브 줌 기능 | 라이브 줌 실행 | [Ctrl]+[4] |
| 그리기 기능 실행 (그리기 전체 기능 사용 가능) |
[Ctrl]+[2] | |
| 종료 | [Ctrl]+[4] | |
| 전체 기능 | 그림 파일로 저장하기 | [Ctrl]+[S] |
| 클립 보드에 복사하기 | [Ctrl]+[C] |
지금 까지 zoomit의 기능 들에 대해서 알아 보았습니다. 좋은 하루 보내세요~
반응형
'유용한 프로그램' 카테고리의 다른 글
| 화면 캡처 프로그램 추천 픽픽(PicPick) (1) | 2020.04.20 |
|---|---|
| 티치 2000 한 문제에 2가지 정답 넣기 (0) | 2020.04.16 |
| 티치 2000 사용방법 step 3 (구분 정답 문제 만들기) (4) | 2020.04.06 |
| 티치 2000 사용방법 step 3 (다중 정답 객관식 문제 만들기) (3) | 2020.04.01 |
| 티치 2000 사용방법 step 2 객관식 문제 만들기 (0) | 2020.03.31 |
