반응형
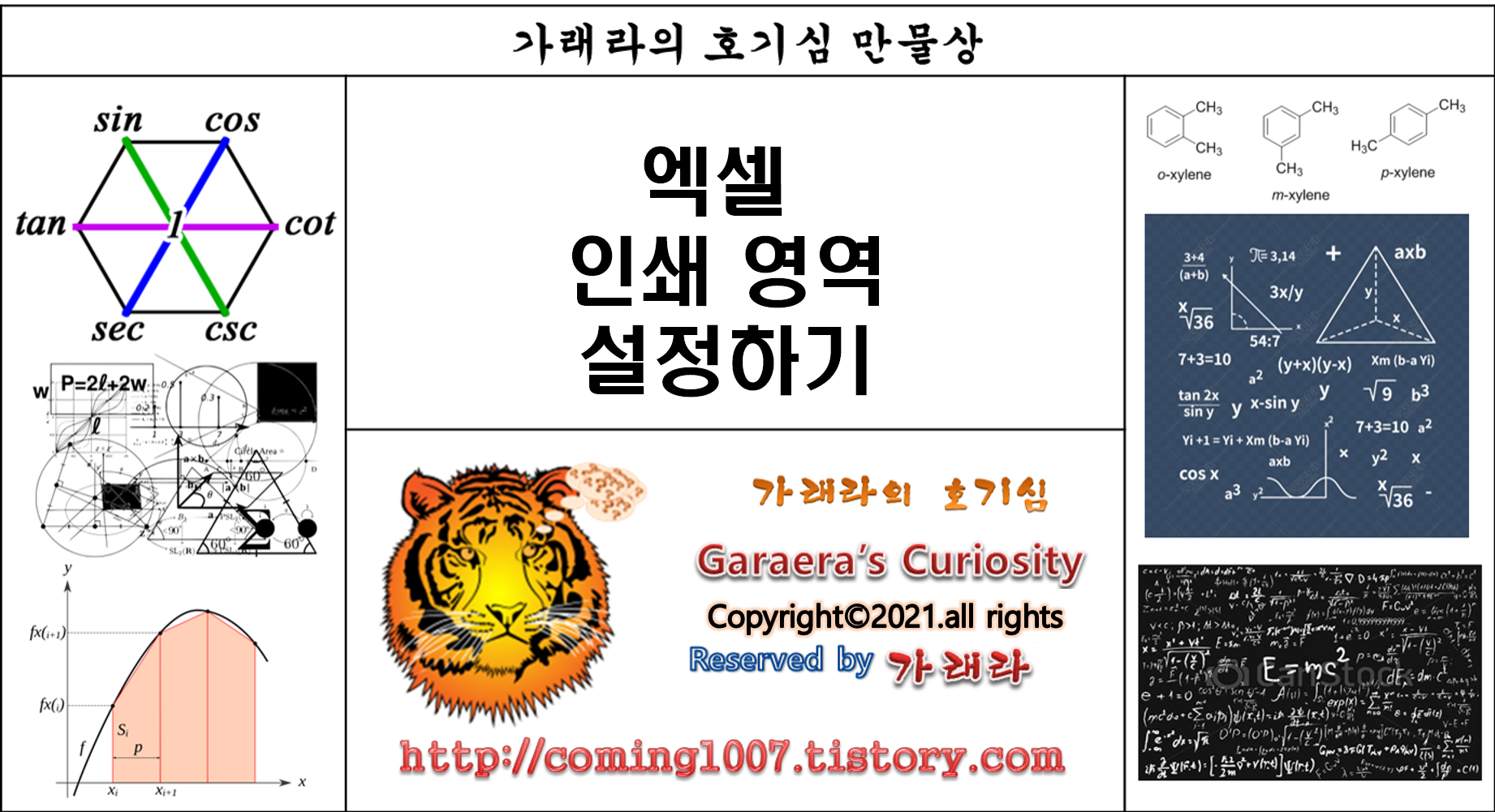
오늘은 엑셀에서 인쇄 영역 설정하는 방법에 대해서 설정해 보도록 하겠습니다.
인쇄영역 설정은 페이지 나누어 보기에서 영역을 설정 하는 것과 같은 효과를 보실 수 있다고 보시면 됩니다. 대신 다른 점은 인쇄 영역 설정은 정말 인쇄를 위한 설정이고 페이지 나누기 설정은 페이지 분할에 목적이 있다고 보시면 좋을 것 같습니다.
그럼 인쇄 영역 설정에 대해서 한번 알아 보도록 하겠습니다.
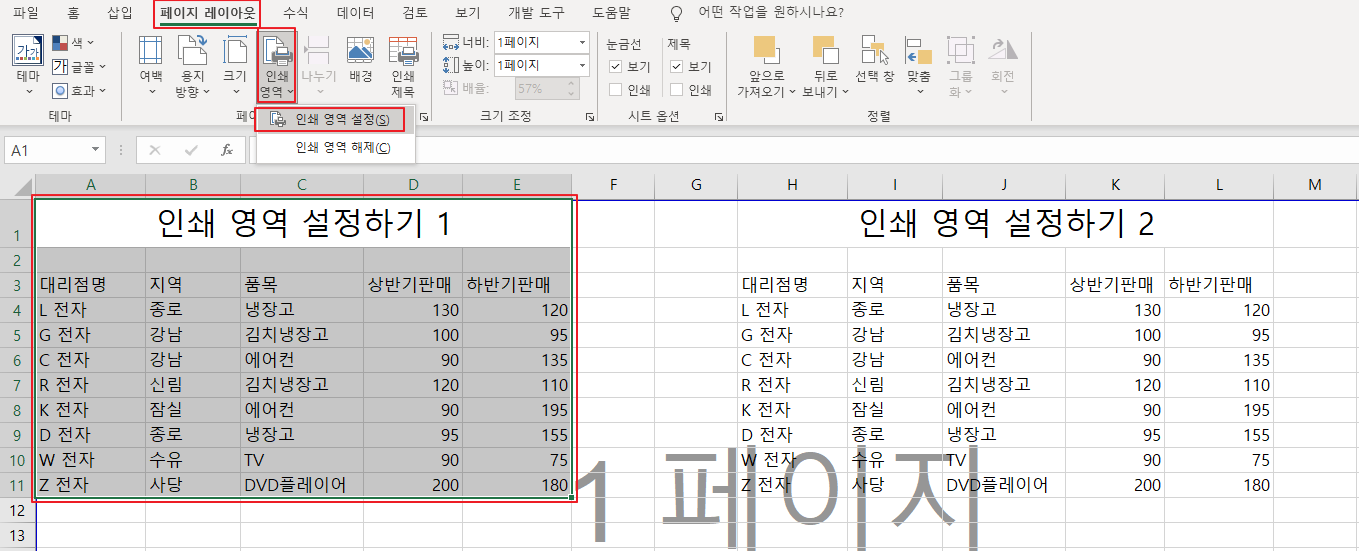
설정 방법은 페이지 레이아웃 -> 인쇄 영역 -> 인쇄 영역 설정 을 통해 인쇄 영역을 설정 하실 수 있습니다.
설정된 화면을 보자면 보기 -> 페이지 나누기 미리보기를 클릭 하시면
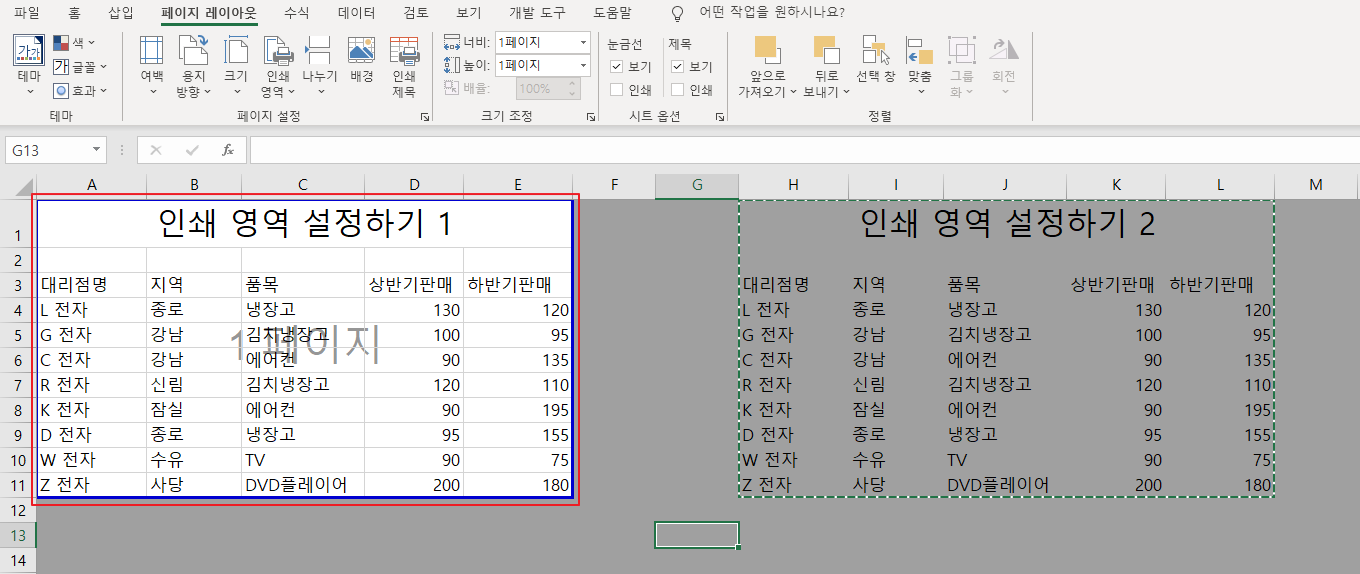
위의 사진처럼 인쇄 영역이 설정 되어 있는 것을 보실 수 있습니다.
끝입니다. 정말 간단하죠 그러면 인쇄 영역 추가에 대해서 한번 알아 보도록 하겠습니다.
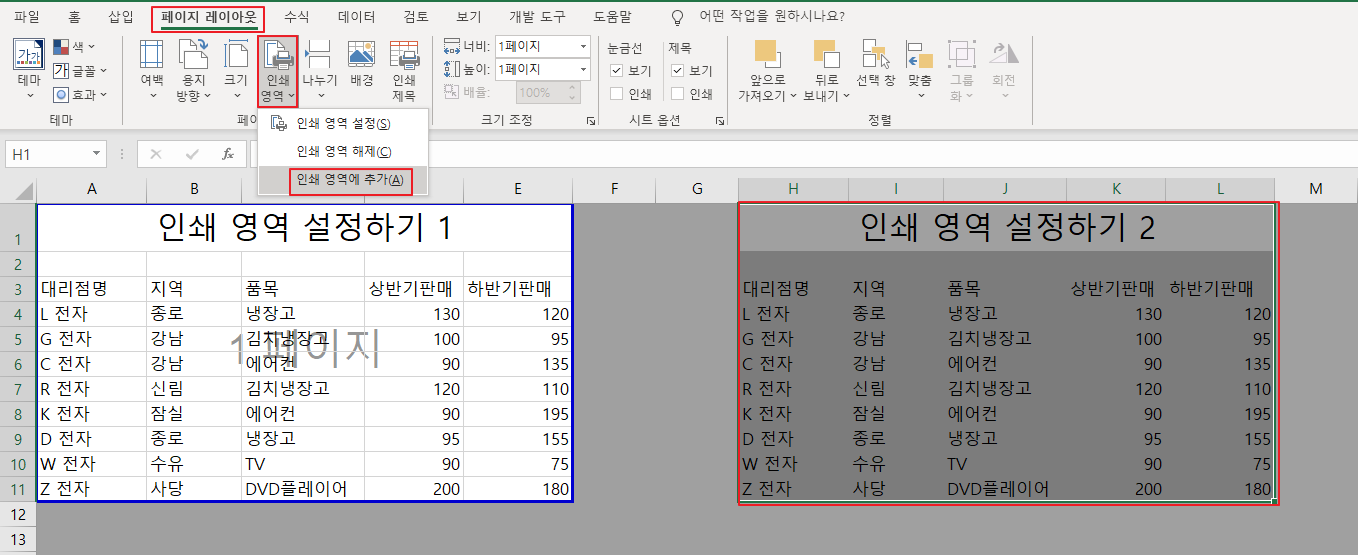
인쇄 영역의 추가도 인쇄 영역 설정과 마찬 가지로 페이지 레이아웃 -> 인쇄 영역 -> 인쇄 영역 추가
에서 설정 할실 수 있습니다.
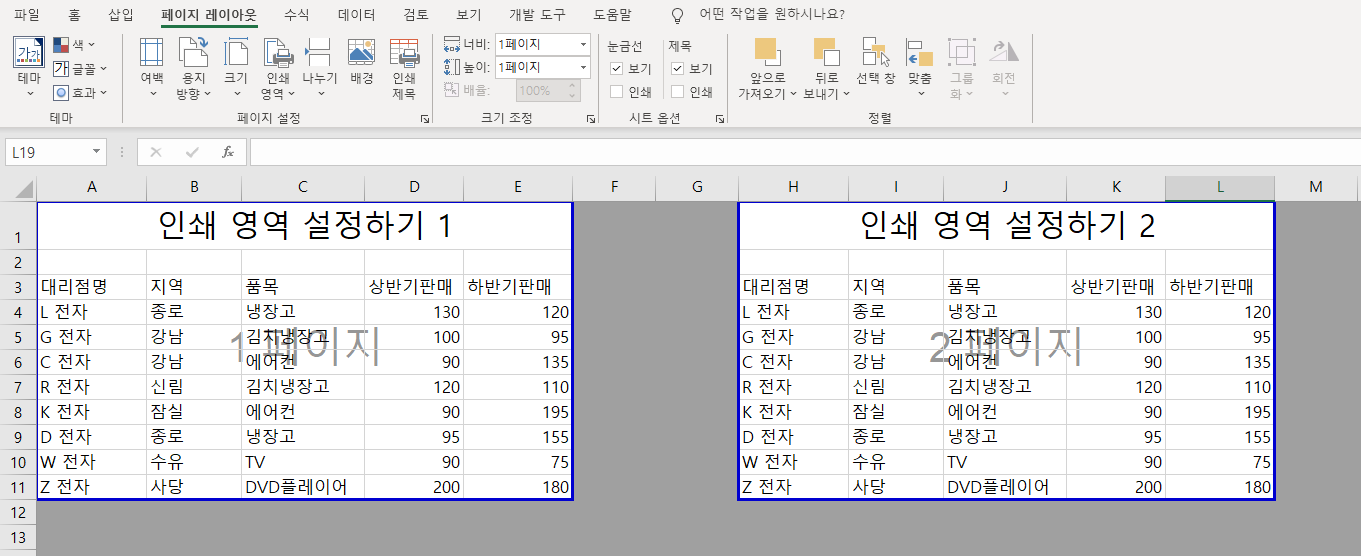
위의 사진이 인쇄 영역 추가로 설정된 화면 인데요 보시는 바와 같이 인쇄 영역의 추가는 다른 페이지로 인식이 된다는 점 알고 계시면 좋을 것 같습니다.
그럼 마지막으로 인쇄 영역 설정과 추가에 대해서 알아 봤으니 인쇄 영역 해제에 대해서 알아 보도록 하겠습니다.
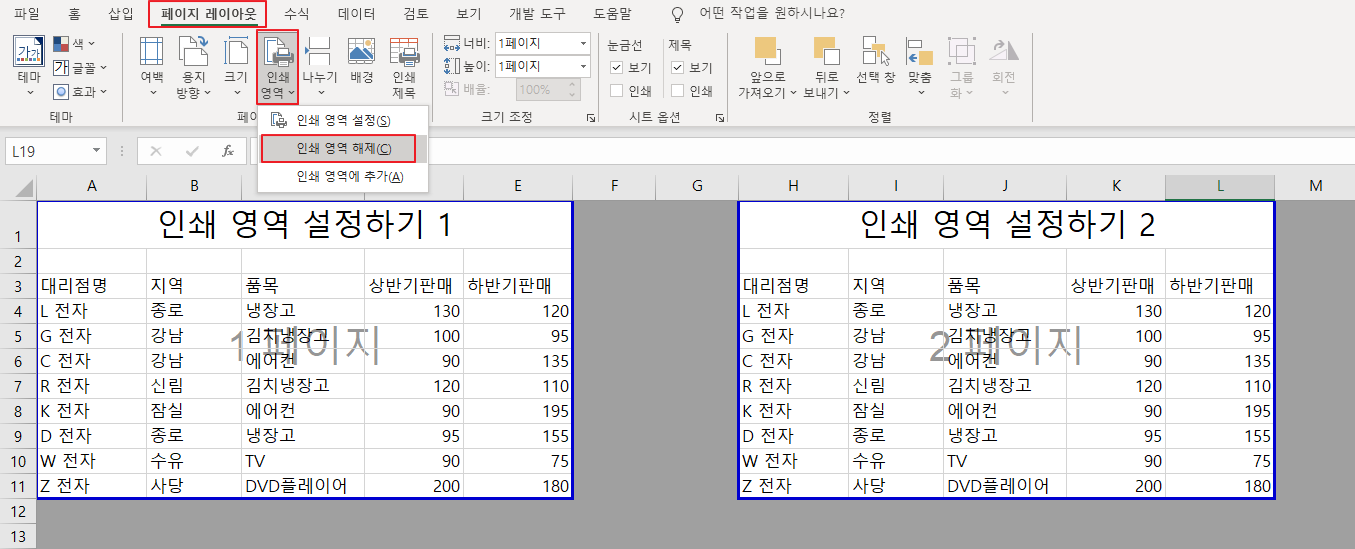
인쇄 영역 해제도 인쇄 영역 설정과 마찬 가지로 페이지 레이아웃 -> 인쇄 영역 -> 인쇄 영역 해제를 통해 하실 수 있습니다.
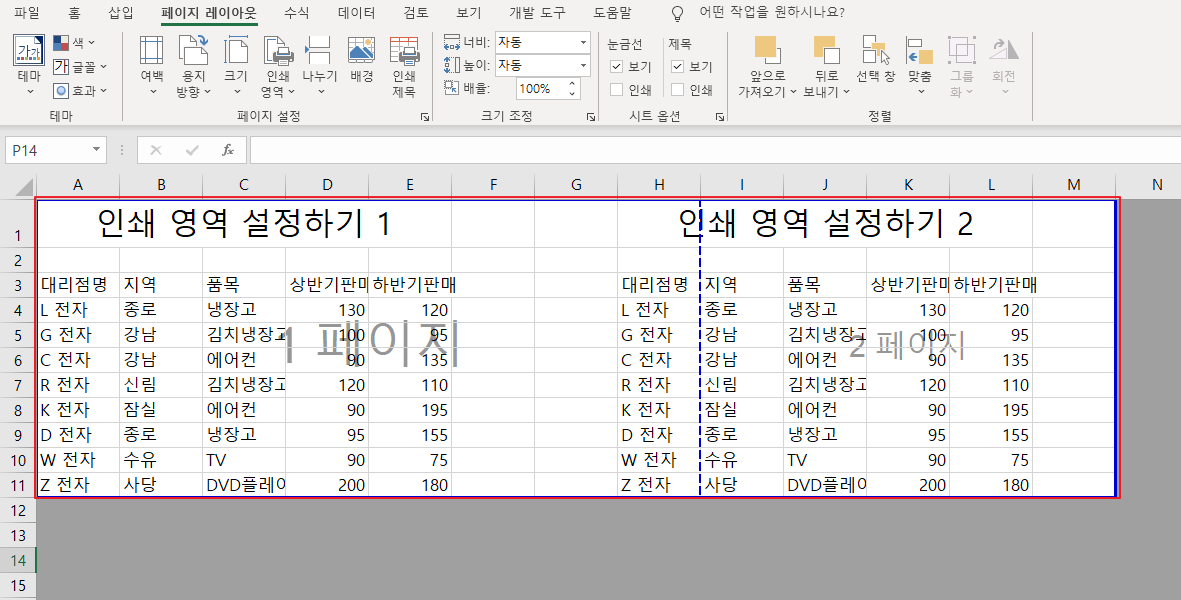
해제 하시면 위와 같은 결과가 나오게 되는데요 여기서 모든 내용을 한페이지에 넣고 싶으실 경우에는 파란색 점선을 이동 하셔서 넓혀 주시면 됩니다. 또는 페이지 레이아웃에서 너비, 높이를 1페이지로 설정 해 주셔도 한페이지에 모든 내용을 넣을 수 있습니다. 그럼 오늘도 유익한 정보가 되셨으면 합니다. 감사합니다.
반응형
'PC > 엑셀' 카테고리의 다른 글
| 엑셀 검색창 만들기 (단어 검색창 만들기) (3) | 2023.09.01 |
|---|---|
| 엑셀 인쇄 눈금선, 페이지 눈금선 제거하기 (0) | 2021.12.19 |
| 엑셀 페이지 나누기 설정 및 제거 하기 (0) | 2021.12.18 |
| 통화 기호 넣은 숫자 정렬 하기 (5) | 2019.02.18 |
| 특정 자동 고침 삭제 하기 (18) | 2018.11.28 |
